- Free Mac Software
- Download Mamp Para Mac
- Free Download Mamp For Mac
- Download Mamp For Mac Free
- Mamp Pro Windows
Mamp Pro 5.7 Crack Plus Serial Number Mac Torrent Free Download Latest 2020 Mamp Pro 5.7 Crack Mac Overview: With Mamp Pro 5.7 Crack Mac you can create as many hosts as you want. Each provider can be configured and customized according to the target system. Mac OS X users can download the MAMP, and with just a few clicks, install the software bundle in a folder, making it easier than ever (in typical Mac fashion) for users to host applications on. MAMP is a solution stack software which is specially designed to run dynamic as well as commercial software on devices. It is free and open-source software available for the users. Because of which, you can have access to its whole source code. The main feature of the software is that it has tools and features which allows you to perform website development. Moreover, these websites can use.
MAMP stands for My Apache MySQL PHP. It help its users set up personal web server and manage websites locally on their Mac or Windows computers. It brings web developers the freedom to design websites offline at first and easily transfer websites to web host provider later. You can install MAMP on Mac or Windows according to your OS. In this guide, we will discuss how to install MAMP on Mac OS X step by step, how to set up Apache server, PHP, ports, MySQL database server on your local Mac computer.
How to Install MAMP on Mac?
MAMP for Mac comes with two versions, a free version and a Pro version which cost $59. In this tutorial we will focus on the free version. You will learn how to install MAMP on Mac for free below.
The installing of MAMP on a Mac is pretty easy. You need to download its installation package from the official website. Here is the download link of MAMP for Mac: http://www.mamp.info/en/downloads/
When the downloading completes, double Click on the installer and you will start the installation of MAMP for Mac.
The installation package version 3.0.5 comes with both MAMP & MAMP PRO. So if you do not change the settings and leave most of them by default, you can go through the standard installation which has both MAMP and MAMP PRO installed on your Mac.
In this case, we will install only the free MAMP version, not the premium pro version. So click on Custom from above screen and you will get a screen like this:
Check only the MAMP, uncheck MAMP Pro and continue to finish the installing.

Before you go to use it to create websites locally, you need to configure your local server with it. After you have set up the local sever for Apache and MySQL databases, you will be able to create WordPress on Mac, create Joomla on Mac, or any other websites you like.
Note: If you can't start Apache on Mac, try to disable Web sharing from System Preferences… >> Internet & Wireless >> Sharing. If you are on OS X Mountain Lion, you may need to turn off Apache before starting MAMP.
You can now launch MAMP from Applications » MAMP.
From the above main MAMP screen, you will need to make some basic configurations to set up the local server environment including Apache, PHP, server ports, database server. Click the'Preferences' button you will get a new popup dialogue with options including: Start/stop, Ports, PHP and Apache.
Start/stop Settings:
Here you have the option to control when to start and stop local servers on your Mac computer. We suggest you to enable Start Servers when starting MAMP and Stop Servers when quitting MAMP. So each time you start MAMP, the local Apache server automatically starts on your Mac, when you close the MAMP app, you shut down the Apache server at the same time.
You can disable the check for Pro version and the start page option. The start page option can be set to your local WordPress directory, so when you start MAMP, you open your local WordPress on Mac at the same time. If you leave it to the default directory, the MAMP start page will provide you easy access to services and features such as phpMyAdmin which we will discuss in details below.
Free Mac Software
Ports Setting:
The default port number would be 8888 for Apache port, and 8889 for MySQL port. Usually you do not need to change them. If you like to custom the port numbers, make sure they are not taken by other apps on your Mac computer. If the ports are available, you can also set them to the default Apache and SQL ports on live web server on the internet.
(note: if you leave the Apache port to the default 8888, then your local site can only be visited with URL http://localhost:8888/; on the contrary, if you change it to the default Apache port 80, you can directly visit http://localhost without the port number attached. A disadvantage of using port 80 is that you need to enter your admin password each time your start your local servers created by the MAMP tool.)
PHP Settings:
MAMP offers two different PHP versions in MAMP 3.0 for Mac. Choose the latest PHP version for maximum compatiblities with your local web applications, also higher security and more stable performance when the local sites being migrated to live server.
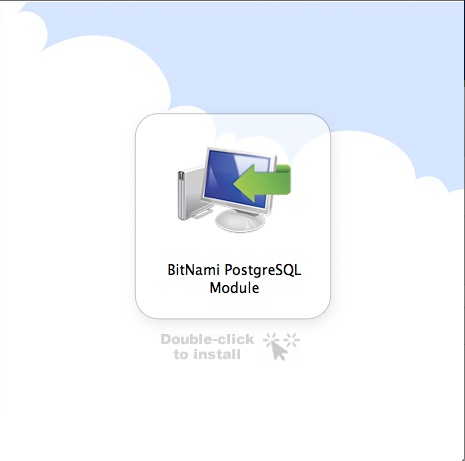
Apache Settings:
This is the place to set, choose or change the document root directory of your local web applications or sites on Mac hard drive. You can click the Select… button to pick up the target local site installation folder location on Mac.
Up until now, you have successfully installed MAMP on Mac and you have configured your local Apache server on Mac with supportive settings. You can go to build your local websites with MAMP now. However if your website requires MySQL databases as well, such as the famous WordPress and Joomla, you need to create databases with MAMP. Cf for mac. See how to install WordPress on Mac with MAMP? Please refer to below steps to set up local MySQL server on Mac with MAMP.
Create a Database on Mac with MAMP
Download Mamp Para Mac
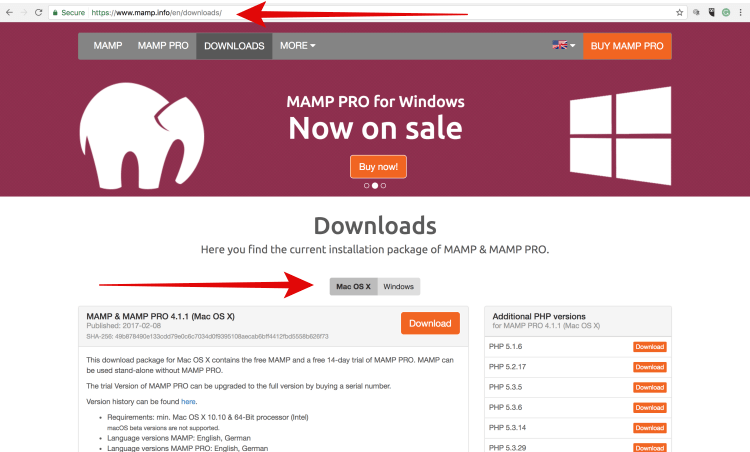
To create a local MySQL database on Mac, you can make use of the phpMyAdmin tool which comes with MAMP by default.
Free Download Mamp For Mac
From the above main MAMP screen, click Open start page button, click on phpMyAdmin, you will be taken to a new screen where you are given the option to manage databases for your local sites on Mac. You will be able to create MySQL database with the phpMyAdmin tool on Mac.
Download Mamp For Mac Free
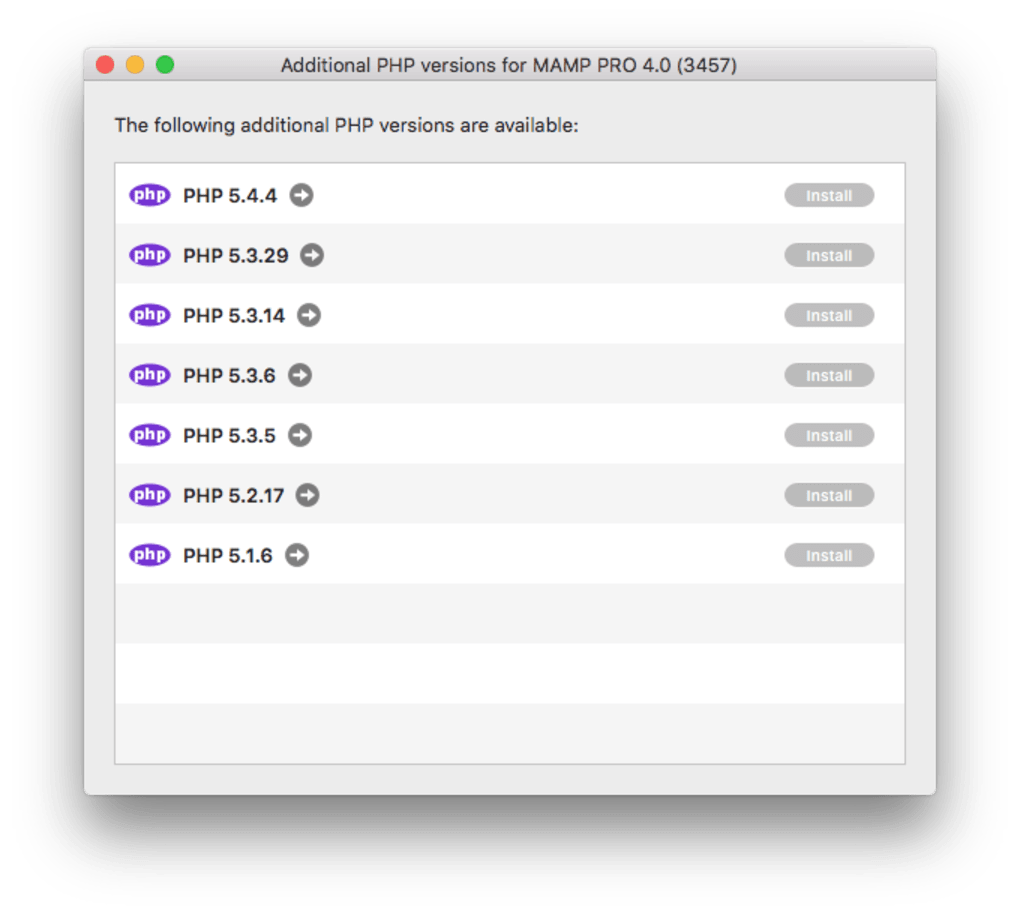
Before you go to use it to create websites locally, you need to configure your local server with it. After you have set up the local sever for Apache and MySQL databases, you will be able to create WordPress on Mac, create Joomla on Mac, or any other websites you like.
Note: If you can't start Apache on Mac, try to disable Web sharing from System Preferences… >> Internet & Wireless >> Sharing. If you are on OS X Mountain Lion, you may need to turn off Apache before starting MAMP.
You can now launch MAMP from Applications » MAMP.
From the above main MAMP screen, you will need to make some basic configurations to set up the local server environment including Apache, PHP, server ports, database server. Click the'Preferences' button you will get a new popup dialogue with options including: Start/stop, Ports, PHP and Apache.
Start/stop Settings:
Here you have the option to control when to start and stop local servers on your Mac computer. We suggest you to enable Start Servers when starting MAMP and Stop Servers when quitting MAMP. So each time you start MAMP, the local Apache server automatically starts on your Mac, when you close the MAMP app, you shut down the Apache server at the same time.
You can disable the check for Pro version and the start page option. The start page option can be set to your local WordPress directory, so when you start MAMP, you open your local WordPress on Mac at the same time. If you leave it to the default directory, the MAMP start page will provide you easy access to services and features such as phpMyAdmin which we will discuss in details below.
Free Mac Software
Ports Setting:
The default port number would be 8888 for Apache port, and 8889 for MySQL port. Usually you do not need to change them. If you like to custom the port numbers, make sure they are not taken by other apps on your Mac computer. If the ports are available, you can also set them to the default Apache and SQL ports on live web server on the internet.
(note: if you leave the Apache port to the default 8888, then your local site can only be visited with URL http://localhost:8888/; on the contrary, if you change it to the default Apache port 80, you can directly visit http://localhost without the port number attached. A disadvantage of using port 80 is that you need to enter your admin password each time your start your local servers created by the MAMP tool.)
PHP Settings:
MAMP offers two different PHP versions in MAMP 3.0 for Mac. Choose the latest PHP version for maximum compatiblities with your local web applications, also higher security and more stable performance when the local sites being migrated to live server.
Apache Settings:
This is the place to set, choose or change the document root directory of your local web applications or sites on Mac hard drive. You can click the Select… button to pick up the target local site installation folder location on Mac.
Up until now, you have successfully installed MAMP on Mac and you have configured your local Apache server on Mac with supportive settings. You can go to build your local websites with MAMP now. However if your website requires MySQL databases as well, such as the famous WordPress and Joomla, you need to create databases with MAMP. Cf for mac. See how to install WordPress on Mac with MAMP? Please refer to below steps to set up local MySQL server on Mac with MAMP.
Create a Database on Mac with MAMP
Download Mamp Para Mac
To create a local MySQL database on Mac, you can make use of the phpMyAdmin tool which comes with MAMP by default.
Free Download Mamp For Mac
From the above main MAMP screen, click Open start page button, click on phpMyAdmin, you will be taken to a new screen where you are given the option to manage databases for your local sites on Mac. You will be able to create MySQL database with the phpMyAdmin tool on Mac.
Download Mamp For Mac Free
Go to localhost. In the Create Database field, enter a name for the database. No spaces. In the Collation list, select utf8_general_ci. Then click Create button, your MySQL databaseon local Mac OS X will be created!
In above steps, we have set up the Apache server environment on our local Mac computer, we have set up Apache, enabled PHP and then create MySQL database. It is time to start the local website building on your Mac computer.
Mamp Pro Windows
Update Jun 2018: this article was originally published in Jul 2014 and has since been updated.
